Zoom無料アカウント登録について
このページではZoom無料アカウントの登録方法を説明します。
Zoomアカウントを登録するメリット・デメリットは
・メリット
Zoomミーティングをホスト(自分主催)で開催できる。
・デメリット
登録するのに少し手間がかかる。
※今回ご紹介するのは無料アカウントとしての登録です。
無料アカウントの場合3人以上でミーティングを行う際に40分で一度終了されるなど一部制限があります。
ホストでミーティングをする予定がない人は↓こちらから各導入方法のページへ
・Zoomの使い方 ( iPhone/iPad導入編 )※現在準備中です。
・Zoomの使い方 ( Android導入編 )※現在準備中です。
・Zoomの使い方 ( パソコン導入編 )※現在準備中です。
Zoom無料アカウント登録の仕方 ( 簡単! 8ステップPC編 )
1.GoogleやYahooなどでzoomと検索を行う
2.検索結果の「Zoom Meetings」のページを開く (見つからない方はこちらから開く)
3.開いたページの右上当たりの「サインアップは無料です」をクリックする
4.生年月日を求められるので「年」「月」「日」を選択し、続けるをクリックする
5.登録に利用するメールアドレスを入力し、サインアップをクリックする
6.登録したメール宛てにZoomよりメールが届くので開き、少し下にあるオレンジ色の「アカウントをアクティベート」をクリックする
7.「名」「姓」「パスワード」「パスワードを確認する」を入力し続けるをクリックする
※Zoom上では名前が「名」「姓」の順に表示されるため注意
例:「太郎」「山田」 → Zoomでは「太郎山田」と表示される
「山田太郎」と表示させたい場合は名に「山田」、姓に「太郎」と入力する
名前は後からでも変更が可能です
※パスワードは忘れてしまうとアカウントへのログインができなくなるためメモしておきましょう。パスワードは「8文字以上」「1つ以上文字(a,b,c・・・)」「1つ以上数字(1,2,3・・・)」「大文字と小文字の両方を含める」の4つを満たす必要があります。
8.仲間を増やしましょうとメールアドレスを入れる欄が出てくるが「手順をスキップする」をクリックする
「ミーティングを開始。」「Zoomミーティングを今すぐ開始」「マイアカウントへ」等が表示されていれば登録完了!!これでホストとしてミーティングを開始できます!!
ホストとしてミーティングの開始の仕方はこちらのページから ※現在準備中です。

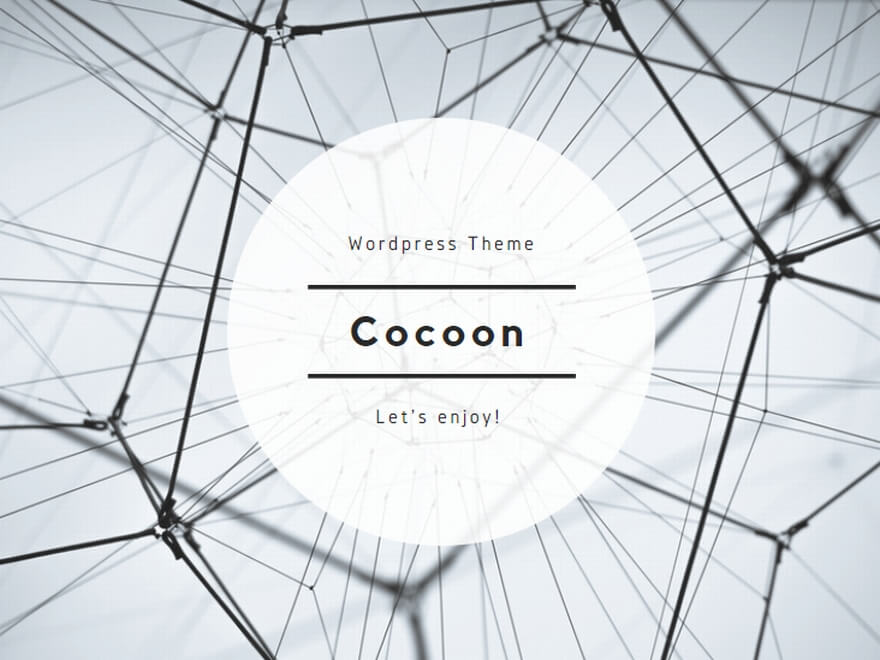
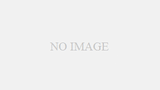
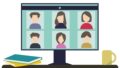
コメント